Purchase License Guide
How to Purchase LicenseThere are various licenses you can buy. Please study the details and terms & conditions of each license starting from the explanation, price discounts, and product access conditions before purchasing one of our licenses. To learn about it, you can visit the links below:
- School License
- Education License
- Government License
- NPO License
- Company License
- Raw File License
- Broadcast License
- Print & Merchandise License
After you decided to purchase one of our license, please follow this guide. You have to be registered as Rootpixel Member and buy one of Rootpixel products first. If not, please follow the “How to be Member” guide
-
1
Log in to the Membership Dashboard
Log in to the Membership Dashboard via: https://intmember.rootpixel.net.

-
2
Visit the License Page
Click the "License" menu in the sidebar (far left menu line) of the Membership Dashboard. Or visit the link: https://intmember.rootpixel.net/dashboard/member/license
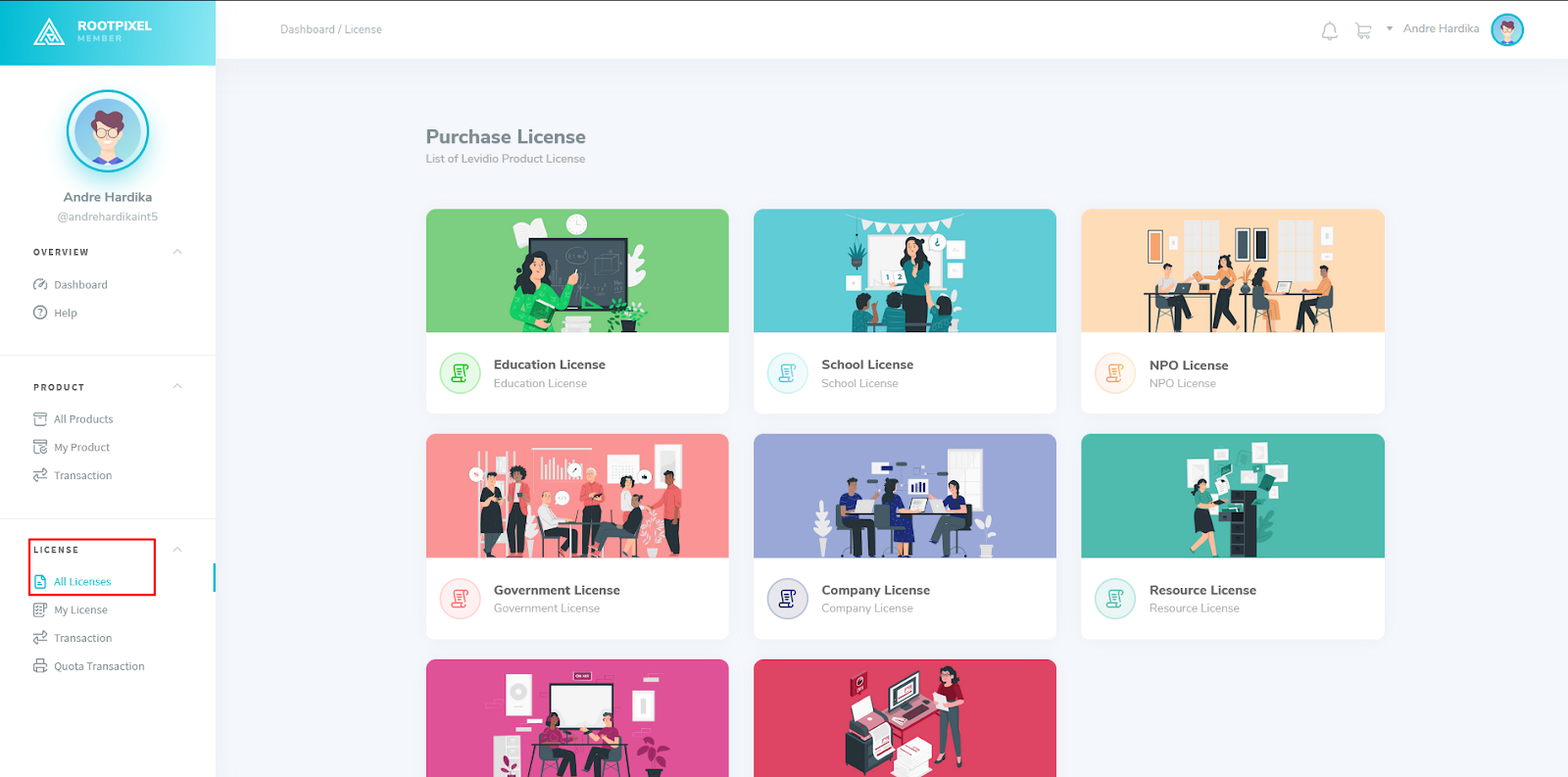
-
3
Select a License
Select a License you wish to purchase in the “Purchase a License” section.
-
4
Apply for a License Purchase
In the License Detail page, click “Purchase a License”
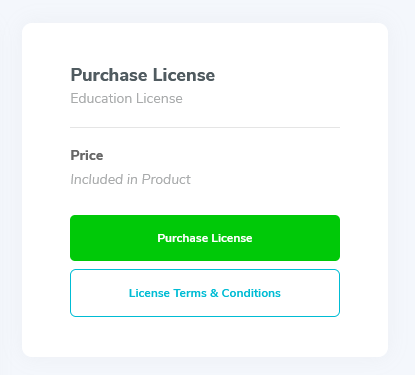
For the next step, please first select what license you want to buy:
-
School License / Education License / Government License / NPO License / Company License
If you choose one of the licenses mentioned previously, you will be directed to the purchase page.
- Fill in the submission data form
As you know, these licenses require supporting data which will be cross-checked further by the Admin. So make sure the data you inputed is correct and can be accounted for.
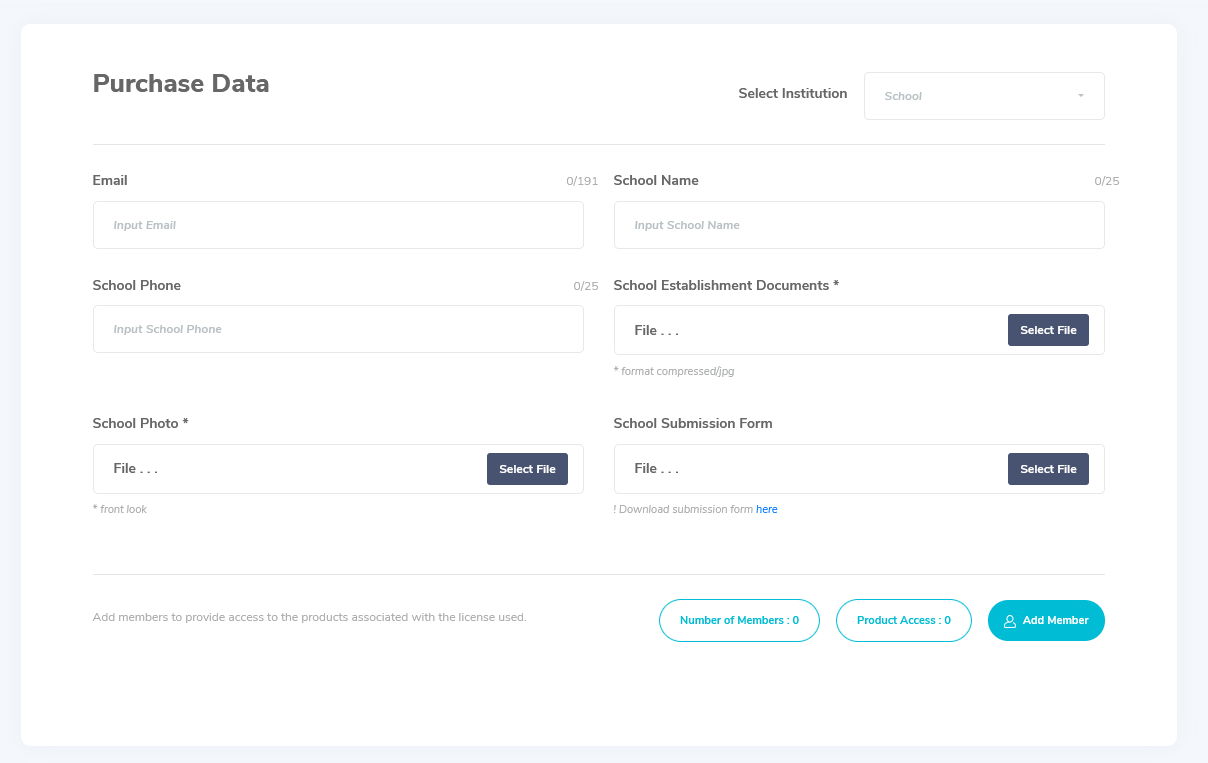
- Add Member purchase license

Fill in the member data that you want to add (the member image below is only for illustration). Then click the "Add" button

Add members according to the terms and conditions of the purchased License then click "Next"
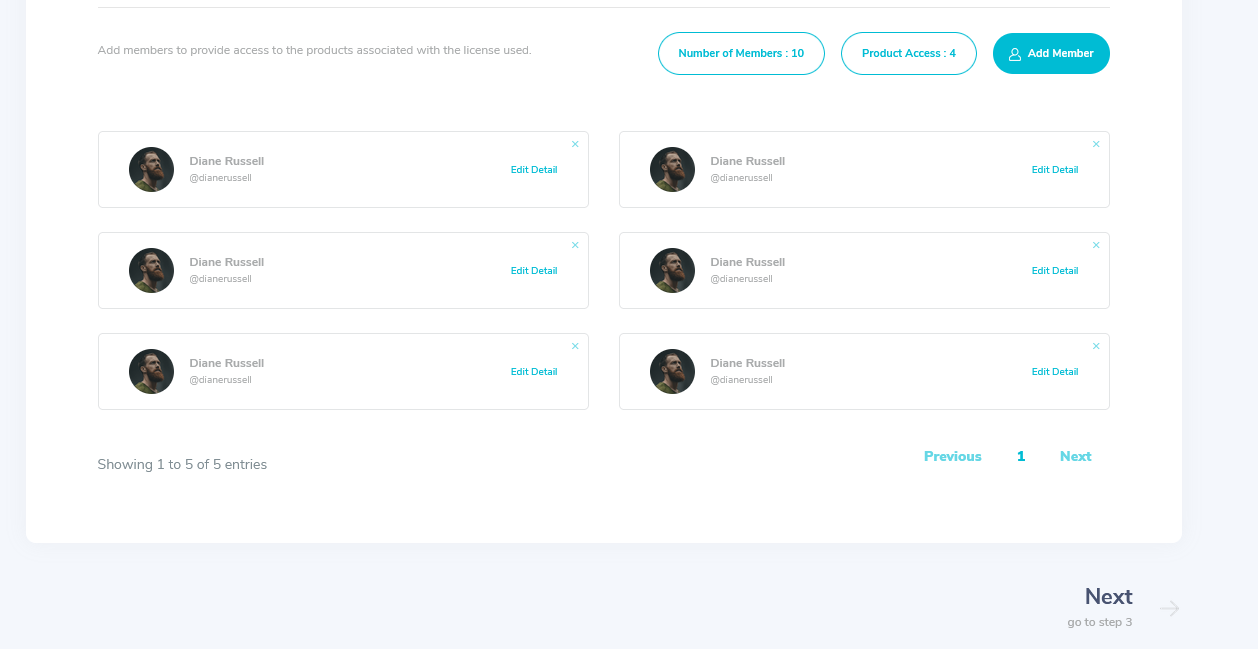
- Choose Product Access
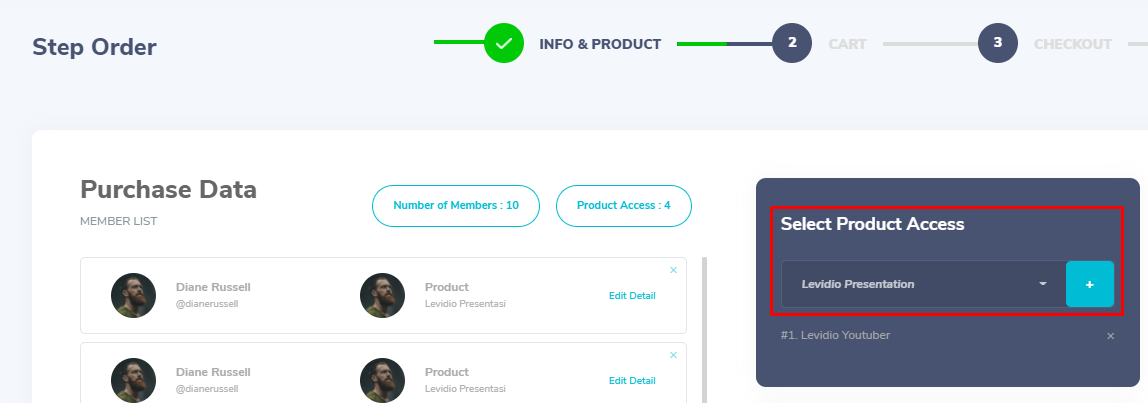
Furthermore, you can give authority to the products you have selected to each member. Click "Edit Details" on a member.
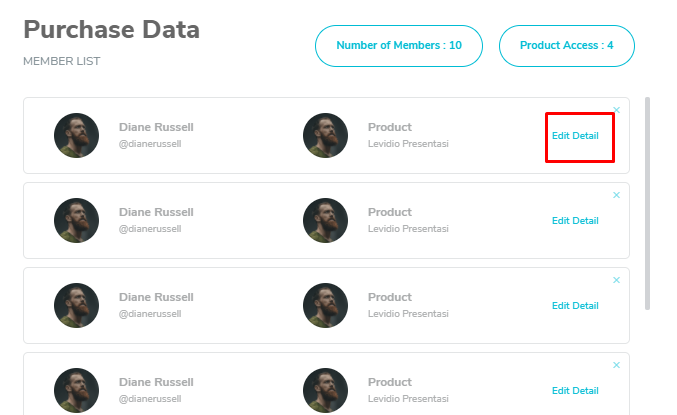
Then select the product for the member concerned and click "Save”
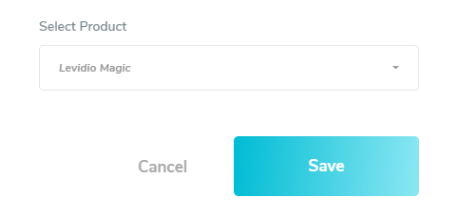
When finished, make sure you have filled in the COUPON that you want to use. And double check the product of your choice and the price calculation from the system to make sure the purchase submission and the payment amount are correct.
Then click "Process Purchase"

- Congratulations! Your purchase has been submitted.

Next, you have to wait for the verification process for the purchase submission by the admin.
- Select a Payment Method
After your purchase submission is approved, then you can choose a payment method to complete your order payment. First, visit the detail page for the license transaction you wish to pay.
On the Membership Dashboard, click the "Transaction" under "License" menu
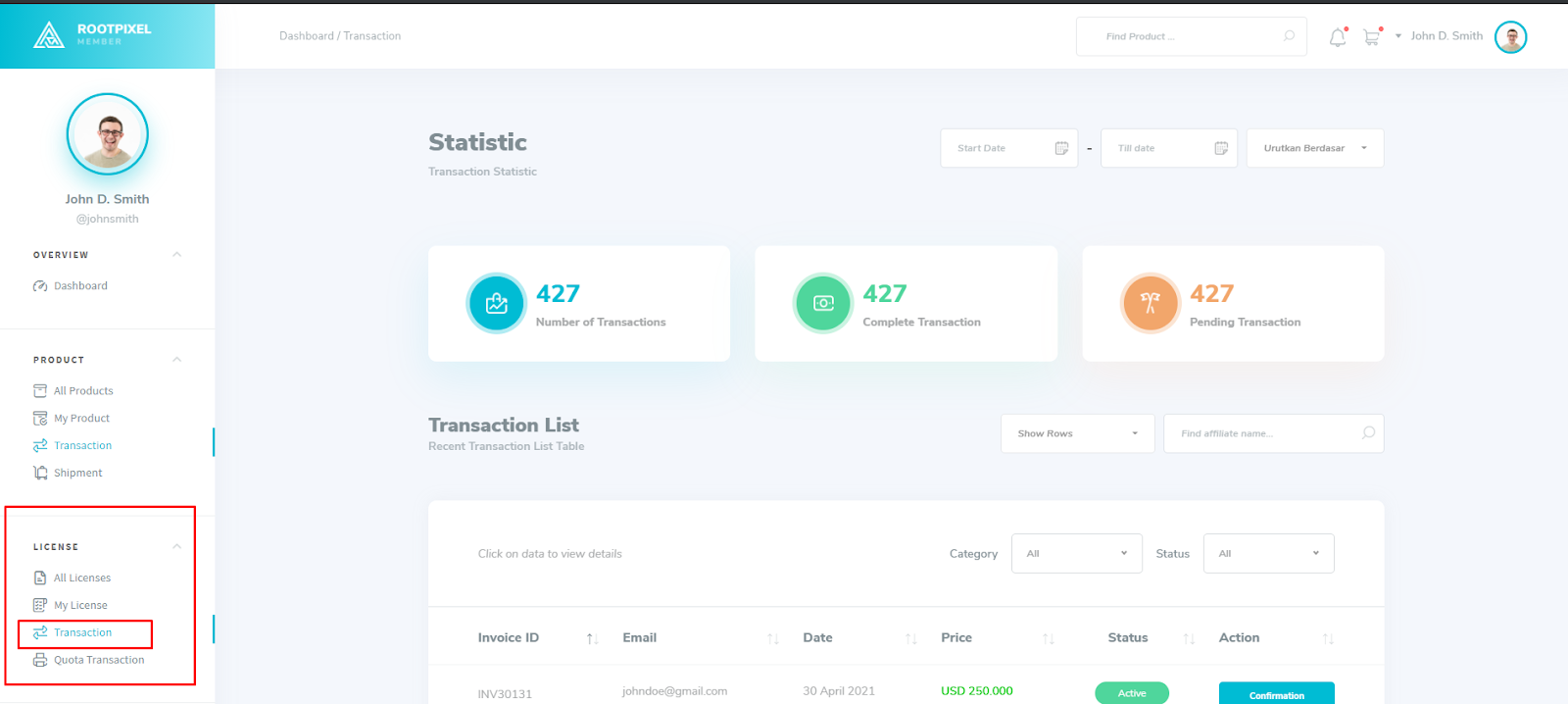
Then click on one of the license transactions that you want to pay. And you will be directed to the relevant license transaction detail page.
To pay for an order you can follow the “How to Purchase Your Order” guide.
- Access Products & Licenses
After you have finished paying for the order, you can access the product and license by following the “How to Access Products” / “How to Access License”
- Fill in the submission data form
-
Raw File License / Broadcast License
If you want to buy this license, you must have successfully purchased one of our digital products before.
Your client / file recipient with the raw file / resource license must register the active email used.
If your client does not agree with this rule, then the purchase of raw files cannot be processed, alternatively you can offer mp4 / jpg / pdf format without raw files that can be reconstructed.
You are not allowed to give raw file to “client” if you have not received the admin approval to verify if the product is in accordance with https://levidio.com/terms and then completing the payment.
If you choose one of the licenses mentioned previously, you will be directed to the purchase page.
- Fill in the submission data form
As you know, these licenses require supporting data which will be cross-checked further by the Admin. So make sure the data you inputed is correct and can be accounted for.
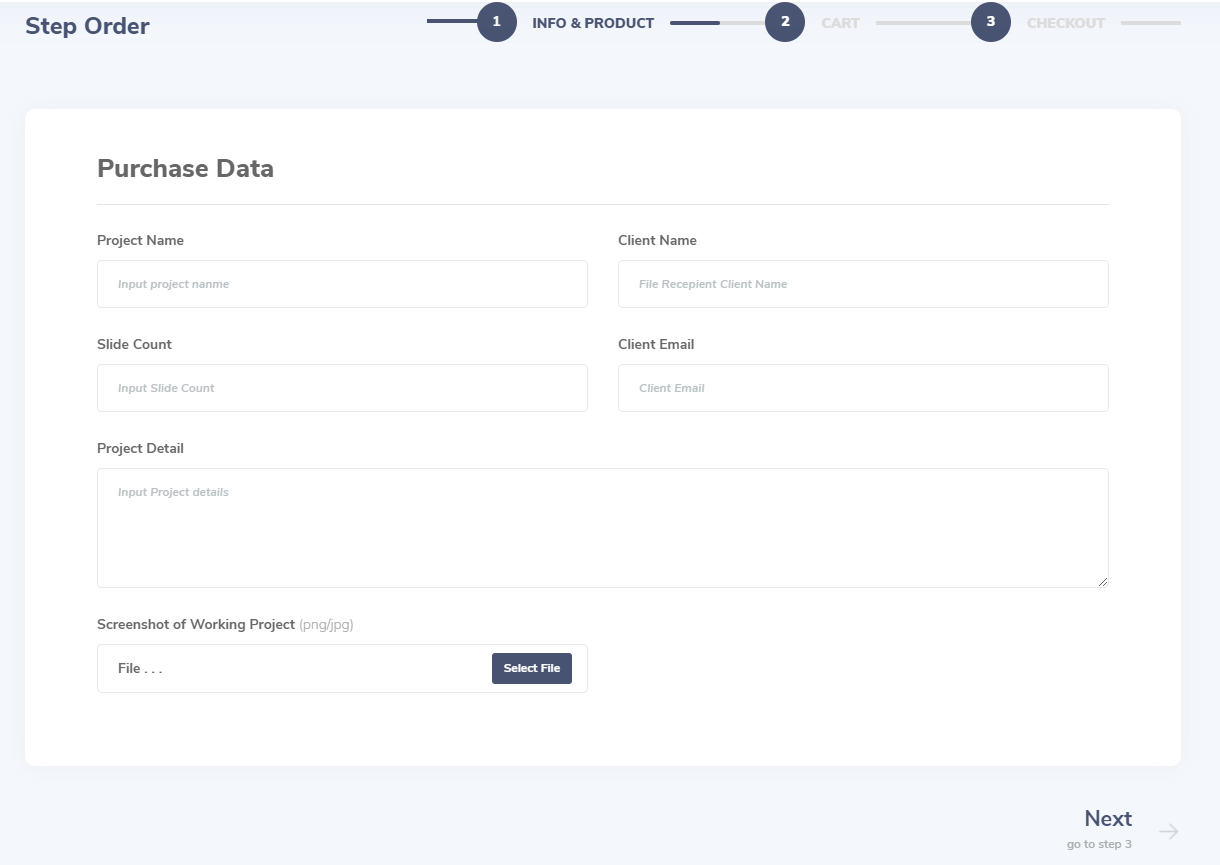
After filling in the data above, please click “Next”.
ATTENTION:
If you purchased the Raw File License, the number of slides you use influence the the total price at the end if the number of slides excess 25 slides. - Choose Product Access
Here you can choose any product to use for the related license.

The number of products you selected will also decide the total price of the license.
- Coupon content
Type the special coupon to buy this license.
The current valid coupon: LICENSE50
Once filled, click the "Apply" button, you will get a discount and can submit a purchase.
- Congratulations! Your purchase has been submitted.
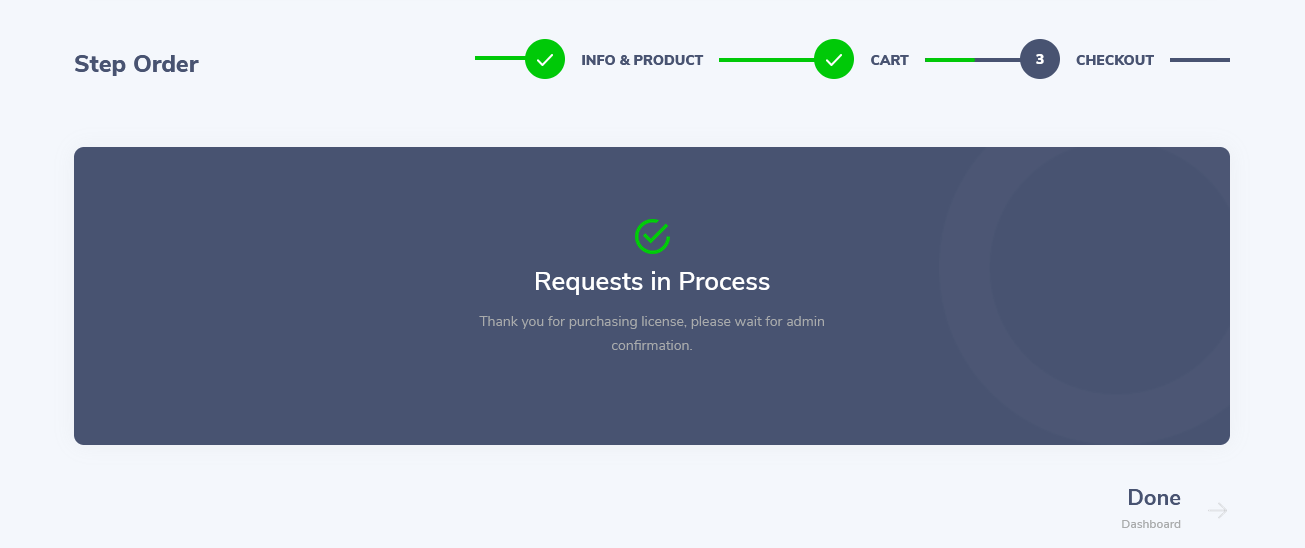
Next, you have to wait for the verification process for the purchase submission by the admin.
- Select a Payment Method
After your purchase submission is approved, then you can choose a payment method to complete your order payment. First, visit the detail page for the license transaction you wish to pay.
On the Membership Dashboard, click the "Transaction" under "License" menu
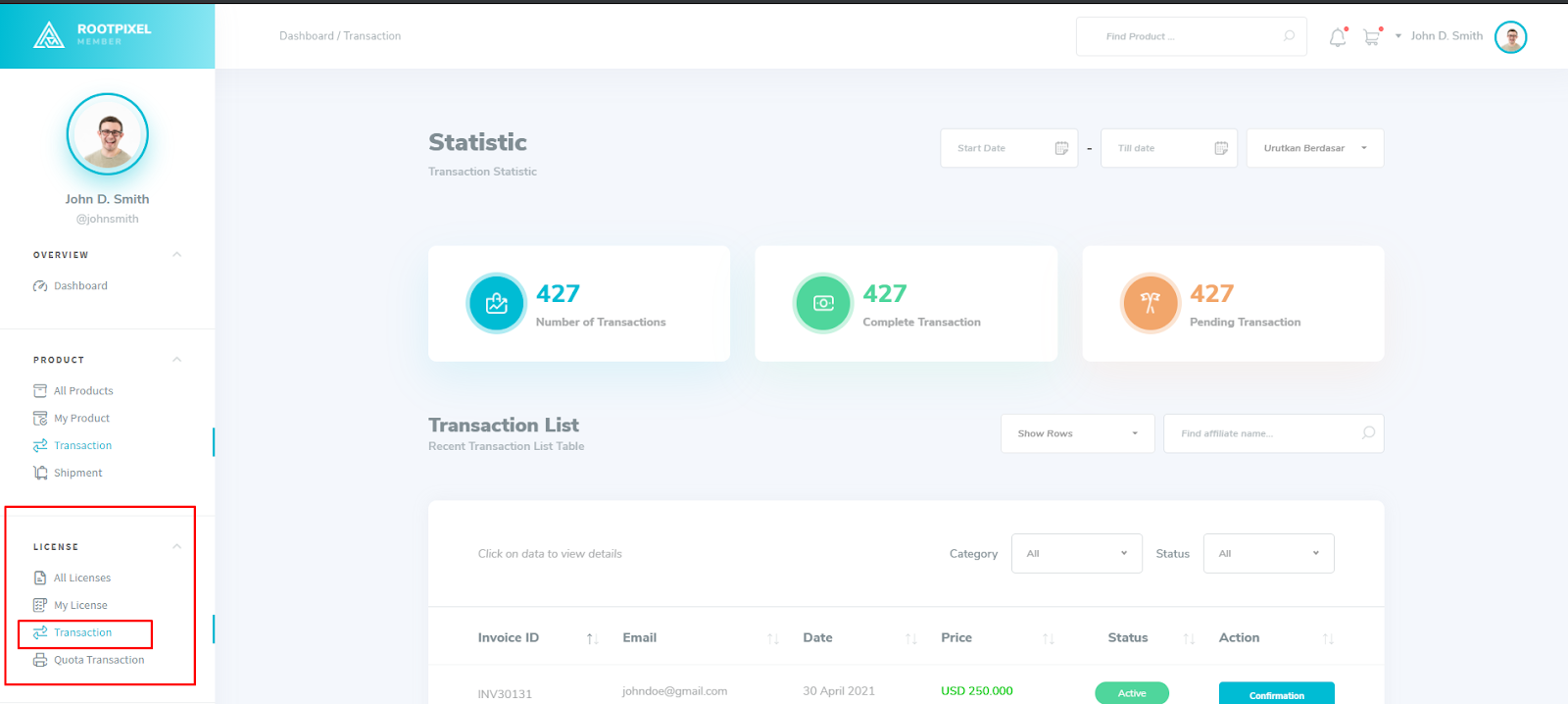
Then click on one of the license transactions that you want to pay. And you will be directed to the relevant license transaction detail page.
To pay for an order you can follow the “How to Purchase Your Order” guide
- Fill in the submission data form
-
Print & Merchandise License
To get this license is free of charge as long as you have a print quota for each product. If you feel that you don't have a print quota for a certain product, please follow the guide "How to Purchase Print Quota".
If you already have a print quota for a certain product, you will be directed to a page to obtain this license.
- Fill in the submission data form
So make sure the data you entered is correct and can be accounted for.
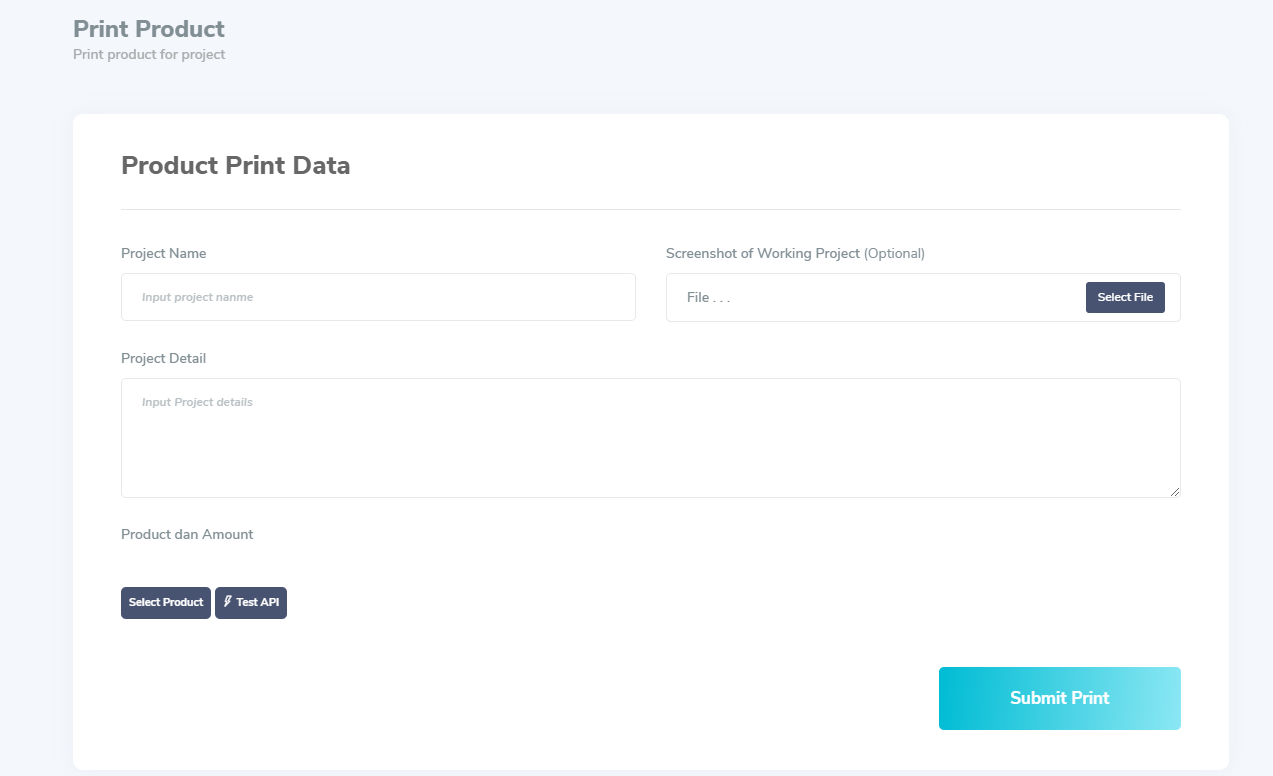
- Select Product
Click the "Select Product" button to select what product you want to print / print.
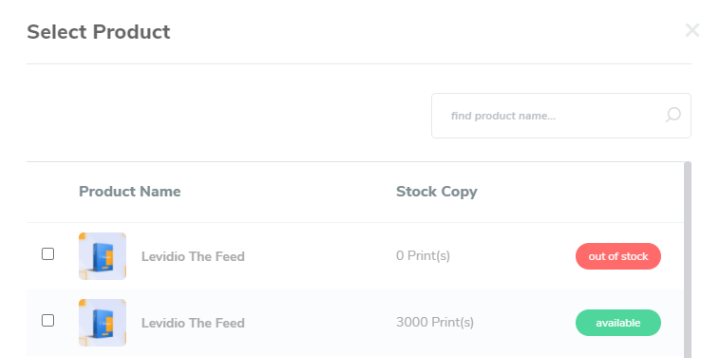
After making your choice, click the "Select" button
- Fill in the number of prints
Fill in the print quantity you need for each product you choose. Provided that the amount you fill in cannot exceed the quota you have for that product.

After you fill in the data above, please click "Submit Print". Congratulations! you already have a Print & Merchandise license. To access licence, follow this guide on “How to Access License”
- Fill in the submission data form
-
School License / Education License / Government License / NPO License / Company License